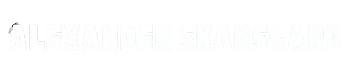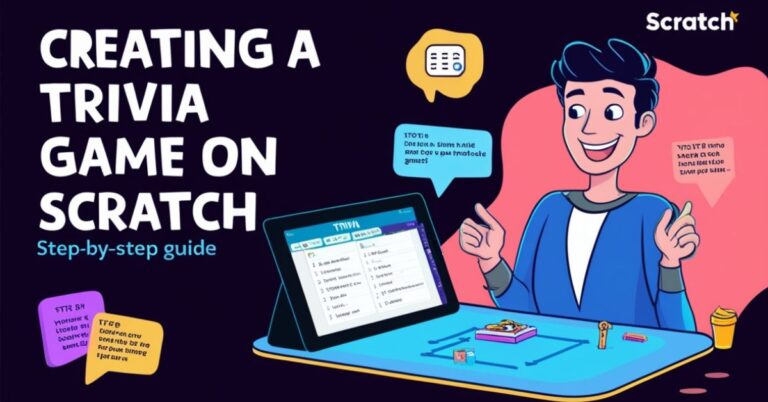Creating a trivia game on Scratch is a fun and rewarding way to learn about game development while engaging with others. Whether you’re looking to build a simple quiz or something more complex, Scratch offers a user-friendly platform to help you bring your ideas to life. This step-by-step guide will walk you through the process of making a trivia game on Scratch, offering insights and tips to enhance your project.
What is Scratch?
Before diving into the trivia creation process, let’s first understand what Scratch is. Scratch is a visual programming language that was developed by the Massachusetts Institute of Technology (MIT) Media Lab. It allows users to create animations, games, and interactive stories using a drag-and-drop interface. Scratch is especially popular among young learners, beginners, and educators because it simplifies coding and makes it accessible to a broad audience.
Why Create a Trivia Game on Scratch?
Creating a trivia game on Scratch can be an educational and entertaining experience. Here are some reasons to make a trivia game on Scratch:
- Learning programming: Scratch teaches basic programming concepts such as loops, variables, conditions, and events.
- Creativity: You can customize your trivia game by adding images, sounds, and animations.
- Interactive: Trivia games are a great way to engage friends, classmates, or players in a fun and educational experience.
- Showcase Skills: Once completed, your game can be shared with others on the Scratch community, helping you build a portfolio.
How Do You Make a Trivia on Scratch?
Creating a trivia game on Scratch requires a few basic steps. Let’s break it down into easy-to-follow sections.
1. Set Up Your Scratch Project
First, you’ll need to create a new project in Scratch. Here’s how:
- Go to Scratch’s official website and log in or create an account.
- Once logged in, click on “Create” in the top-left corner to start a new project.
- You will be presented with a blank canvas, where you can start adding sprites, backgrounds, and scripts.
2. Design Your Trivia Game Layout
The layout of your trivia game is crucial for a great user experience. Here’s what you should consider:
- Backdrop: Choose a fun background for your trivia game. You can either upload your own or select one from Scratch’s library.
- Sprites: Create or select sprites that represent the different elements of the trivia game, such as questions, buttons for answers, and even a timer.
- Text and Sound: Add text elements to display the questions, options, and feedback. You can also include sound effects for answering questions correctly or incorrectly.
3. Add the Trivia Questions
Now, let’s add the trivia questions. This can be done by creating a list or a set of variables to store your questions and answers.
- Variables: Create variables to track the current question, score, and time.
- For example, “questionNumber” to track which question the player is on.
- “score” to track the player’s score.
- Questions and Answers: Store your questions and answers in either a list or variables.
- For example, use the list feature to store an array of questions, answers, and options.
- Display the Question: Use the “say” or “think” blocks to display questions and answer choices on the screen.
4. Create Answer Buttons
Now, it’s time to create interactive answer buttons. These buttons will let the player select an answer.
- Create several buttons (sprites) labeled with the possible answers to each question.
- Use the “if” block to check if the button clicked is the correct answer.
Example script for the answer button:
5. Keep Track of the Score
Tracking the score is essential in any trivia game. You can easily track the score by creating a score variable that increases every time the player selects the correct answer.
Each time a player answers a question correctly, the score will increase by 1. You can use the “score” variable to display the current score on the screen.
6. Adding Time Limits
Many trivia games feature a time limit to add a sense of urgency and excitement. To add a countdown timer to your trivia game:
- Create a timer variable and set it to the number of seconds you want each player to have to answer a question.
- Use a repeat loop to decrease the timer every second.
- Display the timer on the screen so the player can keep track of time.
Example timer script:
7. Game Over or Next Question
Once a question is answered, you can either end the game or move to the next question.
- Next Question: After answering, you can automatically proceed to the next question.
- Game Over: If the timer reaches zero, or if you prefer to end the game after all questions, you can display a “Game Over” screen with the player’s final score.
Example of a “Game Over” screen:
8. Add Special Effects
To make your trivia game more engaging, consider adding animations and sound effects. Use Scratch’s extensive library of sounds, or upload your own to signal correct and incorrect answers.
- Correct Answer: Play a positive sound effect when the player answers correctly, such as a cheer or a ding.
- Incorrect Answer: Play a buzzer or error sound when the answer is wrong.
- Winning Screen: Add a celebratory animation or sound when the game is won.
Tips for Enhancing Your Trivia Game
- Add More Questions: To keep the game interesting, add a variety of questions on different topics. You can even categorize the questions into themes (e.g., geography, history, movies).
- Improve User Interface: Make sure your game’s interface is clean, easy to navigate, and visually appealing.
- Leaderboard: You can make your trivia game more competitive by adding a leaderboard to track the highest scores.
- Create Levels: For a more challenging game, introduce levels where each round has harder questions.
Comparison Chart: Trivia Game Components
| Component | Function | Example |
|---|---|---|
| Variables | Store question number, score, and timer | score, questionNumber, timer |
| Answer Buttons | Allow players to choose answers | Buttons labeled A, B, C, D for choices |
| Timer | Countdown to limit time for answering | Timer counts down from 30 seconds |
| Sound Effects | Add engagement with audio cues | Positive sound for correct answers |
| Score Tracking | Keep track of the player’s score | Score increases with each correct answer |
| Game Over Screen | Display the final score and end the game | “Game Over” text with score feedback |
Conclusion
Creating a trivia game on Scratch is an exciting and educational project that offers hands-on experience with coding, logic, and game design. By following the steps outlined in this guide, you can create a simple yet engaging trivia game that is both fun and functional. With creativity, you can enhance the game with unique graphics, sound effects, and multiple levels to make it even more interactive and challenging.
For more detailed tutorials and examples, you can visit the Scratch website or check out YouTube for video tutorials on creating trivia games. Happy coding!
Click here for an in-depth YouTube tutorial on creating trivia games in Scratch!