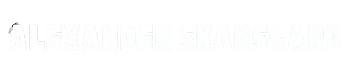Logitech G HUB is a powerful software designed for Logitech’s G-series gaming peripherals, allowing users to personalize their gaming setup like never before. Whether you’re a professional gamer or someone who loves to game casually, Logitech G HUB provides an intuitive and user-friendly interface that enhances your overall gaming experience. From customizing RGB lighting to setting up macros and tweaking performance settings, G HUB offers a comprehensive suite of tools to take your gaming to the next level.
In this article, we will dive deep into the features of Logitech G HUB, explore how to set it up, and provide tips on making the most out of this versatile software.
What is Logitech G HUB?
Logitech G HUB is the latest iteration of Logitech’s gaming software, replacing the older Logitech Gaming Software (LGS). It serves as the central hub for managing all Logitech G devices, such as gaming mice, keyboards, headsets, speakers, and webcams. G HUB is designed to be easy to use, with a sleek, modern interface that allows gamers to quickly access and customize settings for their devices.
Key Features of Logitech G HUB
- Device Management: Easily manage all your connected Logitech G devices in one place.
- Customization: Personalize settings for lighting, macros, DPI, and more.
- Game Integration: Automatically sync lighting effects with supported games.
- Profile Management: Create and save multiple profiles for different games or applications.
- Community Features: Download and share profiles with the Logitech gaming community.
- Cloud Syncing: Save your settings to the cloud and access them on any device.
Setting Up Logitech G HUB
Setting up Logitech G HUB is straightforward and takes just a few steps:
Step 1: Download and Install
- Visit the Logitech G HUB website and download the software.
- Run the installer and follow the on-screen instructions to complete the installation.
Step 2: Connect Your Devices
- Once installed, connect your Logitech G devices to your computer via USB or wireless receiver.
- G HUB will automatically detect your devices and display them on the main screen.
Step 3: Customize Your Settings
- Click on the device icon in G HUB to start customizing.
- Explore different tabs for customizing lighting, assigning commands, setting DPI levels, and more.
Step 4: Create Profiles
- You can create profiles for different games or applications by clicking on the “+” icon under the “Profiles” tab.
- Customize each profile with specific settings, and assign it to launch automatically with the corresponding game.
Customization Options in Logitech G HUB

One of the standout features of Logitech G HUB is the extensive customization options it offers. Let’s take a closer look at some of the key customization capabilities:
1. RGB Lighting Customization
Logitech G HUB provides advanced RGB lighting customization for supported devices. You can choose from a variety of effects, such as static, breathing, and cycle colors. Additionally, G HUB offers integration with games, allowing lighting to react dynamically to in-game actions.
Tips for Lighting Customization:
- Use the “LIGHTSYNC” feature to sync lighting across multiple devices.
- Explore the “Effect Editor” to create custom lighting animations.
- Use game profiles to match lighting effects with specific games.
2. Macro and Key Binding Customization
Macros and key bindings are essential for optimizing your gameplay. With G HUB, you can assign macros to any button on your mouse or keyboard, streamlining complex actions into a single press.
How to Set Up Macros:
- Go to the “Assignments” tab in your device settings.
- Select “Macros” and click “Create a new macro.”
- Record your macro sequence and assign it to a button.
3. Performance and Sensitivity Adjustments
For gaming mice, G HUB allows you to adjust DPI settings, report rate, and surface tuning. These settings are crucial for fine-tuning your mouse’s responsiveness and precision.
Adjusting Mouse Performance:
- Click on your mouse device in G HUB.
- Use the “Sensitivity (DPI)” tab to set your desired DPI levels.
- Adjust the report rate to match your gaming needs (higher report rates provide faster response times).
4. Audio Customization for Headsets
G HUB also offers audio customization options for Logitech G headsets. You can adjust equalizer settings, enable surround sound, and even create custom sound profiles.
Enhancing Your Audio Experience:
- Use the equalizer presets for different types of games (e.g., FPS, RPG).
- Customize your own equalizer settings for a tailored audio experience.
- Enable DTS Headphone
2.0 for immersive 3D sound.
Game Integration and Profiles
One of the most powerful features of Logitech G HUB is its ability to integrate with games and automatically switch profiles. This allows for seamless transitions between games without having to manually change settings.
Game Integration
Logitech G HUB supports automatic game detection and can adjust settings based on the game you’re playing. For example, the software can change lighting effects to match the colors of your game’s environment or alert you with visual cues during important in-game events.
Setting Up Game Integration:
- Go to the “Games & Applications” tab.
- Select your game from the list or add it manually if it’s not detected.
- Customize device settings for each game individually.
Creating and Managing Profiles
Profiles in G HUB allow you to save specific settings for different games or applications. You can create as many profiles as you need and switch between them with ease.
How to Create a Profile:
- Click the “+” icon under the “Profiles” section.
- Name your profile and select the game or application it’s associated with.
- Customize your device settings and save the profile.
Profile Tips:
- Use profiles to quickly switch between different play styles or genres.
- Share your profiles with friends or download profiles from the community.
Cloud Syncing and Community Sharing
Logitech G HUB’s cloud syncing feature allows you to save your profiles and settings to the cloud. This means that you can access your custom settings on any computer by simply logging into your Logitech account.
Cloud Syncing
- Enable cloud sync in the settings menu of G HUB.
- Your profiles, macros, and lighting settings will be stored securely in the cloud.
- Access your settings on any device by logging into your account.
Community Features
Logitech G HUB includes a community hub where users can share their profiles, lighting effects, and macros. You can browse, download, and even rate profiles created by other gamers.
Using Community Profiles:
- Go to the “Community” tab in G HUB.
- Browse through available profiles for your devices.
- Download profiles and customize them to suit your preferences.
Troubleshooting Common Issues
While Logitech G HUB is generally reliable, users may occasionally encounter issues. Here are some common problems and solutions:
1. Device Not Detected
- Ensure your device is properly connected to your computer.
- Restart G HUB and check for updates.
- Try connecting the device to a different USB port.
2. G HUB Crashing or Not Launching
- Update to the latest version of G HUB.
- Reinstall the software if issues persist.
- Check for conflicting software that might be causing problems.
3. Profile Not Switching Automatically
- Make sure the game is correctly linked to the profile in G HUB.
- Check that automatic profile switching is enabled in the settings.
Conclusion
Logitech G HUB is a versatile and powerful tool that allows gamers to fully customize their Logitech G devices. With its intuitive interface, extensive customization options, and game integration features, G HUB provides a truly personalized gaming experience. Whether you’re fine-tuning your mouse sensitivity, creating complex macros, or syncing RGB lighting with your favorite games, G HUB offers the tools you need to elevate your gameplay.
By taking advantage of the features and tips outlined in this guide, you can unlock the full potential of Logitech G HUB and tailor your gaming setup to your exact preferences. Happy gaming!