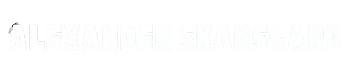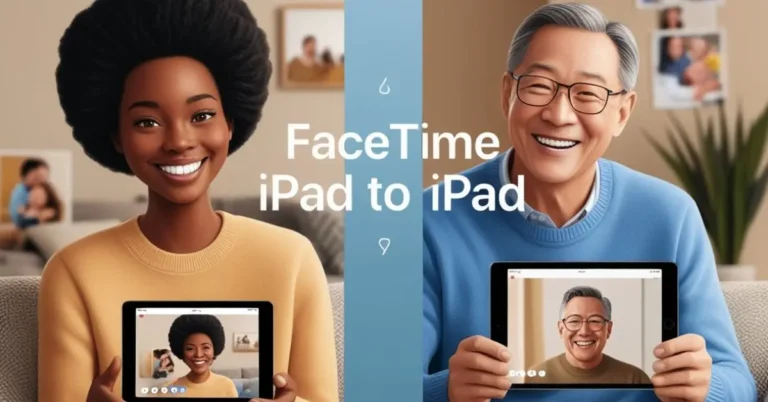Yes, you can easily FaceTime from one iPad to another. FaceTime is Apple’s video and audio calling app, allowing users to connect seamlessly across Apple devices, including iPads, iPhones, Macs, and iPod Touch. Here’s a detailed guide on how to set up and make FaceTime calls from one iPad to another, as well as some tips to enhance your experience.
How to Use FaceTime on iPad for iPad-to-iPad Calls
Step 1: Ensure FaceTime is Enabled
- Open the Settings app on both iPads.
- Scroll down and select FaceTime.
- Toggle FaceTime on and sign in with your Apple ID.
Step 2: Check Internet Connectivity
FaceTime requires a stable Wi-Fi connection or cellular data on cellular-enabled iPads. Both iPads must be connected to the internet for the call to go through.
Step 3: Open the FaceTime App
- On the iPad’s home screen, locate and open the FaceTime app.
- If not available, download it from the App Store.
Step 4: Start a FaceTime Call
- Tap the New FaceTime button.
- Enter the email address or phone number associated with the recipient’s Apple ID.
- Tap the FaceTime (Video) or Audio button to initiate the call.
Step 5: Answering a Call
When the recipient’s iPad rings, they can tap Accept to join the call.
Requirements for FaceTime iPad-to-iPad Calls
- Apple IDs: Both iPads need separate Apple IDs.
- Compatible Devices: FaceTime works on iPads running iPadOS 7 or later.
- Wi-Fi or Cellular: Both devices must have an active internet connection.
Key Features for Enhanced Calls
- Group FaceTime: Connect with up to 32 participants.
- Portrait Mode: Blur your background during calls for better focus.
- Screen Sharing: Share your screen to view photos, websites, or apps together.
- Memoji and Effects: Add fun customizations to personalize your video.
Common Issues and Fixes
- FaceTime Not Working?
- Ensure you’re signed into the correct Apple ID.
- Update your iPad to the latest iPadOS version.
- Restart the FaceTime app or your iPad.
- Poor Call Quality?
- Close background apps to free up resources.
- Use headphones for clearer audio.
Comparison Chart: FaceTime on iPad vs Other Apple Devices
| Feature | iPad | iPhone | Mac |
|---|---|---|---|
| Screen Size | Larger for better visuals | Smaller but portable | Larger, good for multitasking |
| Connectivity | Wi-Fi & Cellular (optional) | Wi-Fi & Cellular | Wi-Fi & Ethernet |
| Supported Features | Group calls, Memoji | Group calls, Memoji | Group calls, SharePlay |
Helpful Tips for Smooth FaceTime Calls
- Update Software: Always use the latest version of iPadOS for optimal performance.
- Use Stable Wi-Fi: A strong internet connection ensures minimal disruptions.
- Privacy Settings: Go to Settings > FaceTime > Blocked Contacts to manage unwanted calls.
Conclusion
Making a FaceTime call from one iPad to another is straightforward and offers a fantastic way to stay connected with friends, family, or colleagues. With features like Group FaceTime and screen sharing, it’s perfect for both personal and professional use. Whether you’re across the room or across the globe, FaceTime bridges the gap effortlessly.
FAQs
- Can I FaceTime between iPads without Wi-Fi?
Yes, if the iPad supports cellular data and has an active data plan. - Is FaceTime free to use?
Yes, it’s free, but data charges may apply if not connected to Wi-Fi. - Can I FaceTime a non-Apple device?
No, FaceTime works exclusively with Apple devices. - How do I troubleshoot FaceTime issues?
Restart your iPad, check your internet connection, and ensure you’re signed in with your Apple ID. - Can multiple people join an iPad FaceTime call?
Yes, Group FaceTime supports up to 32 participants.