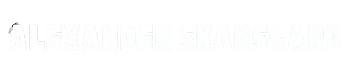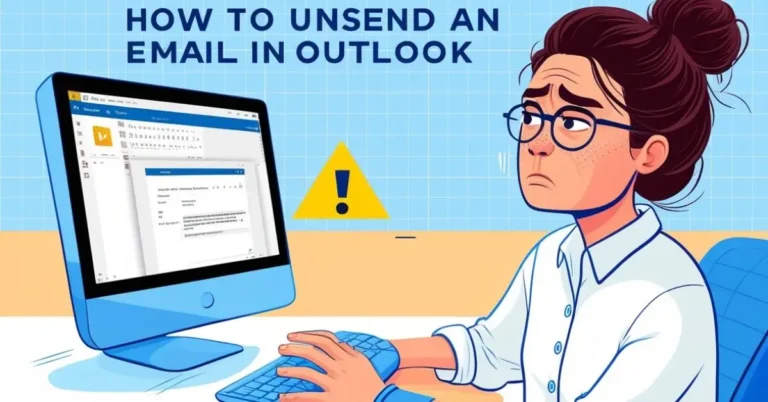Email is a powerful communication tool, but even the best of us occasionally hit “send” a bit too soon. Whether it’s a typo, a missing attachment, or an email sent to the wrong recipient, mistakes can happen. In such cases, you might be able to retrieve or recall your email using the built-in features of Microsoft Outlook. This guide will walk you through the steps to unsend an email in Outlook and explore some alternatives to mitigate the impact if the recall feature doesn’t work.
What is Email Recall?
Microsoft Outlook includes a feature called “Recall,” which lets you unsend an email by deleting it from the recipient’s inbox. However, the feature has limitations and doesn’t work under all circumstances. The success of a recall depends on factors like the recipient’s email setup and whether they’ve already opened the email.
How to Unsend an Email in Outlook Using the Recall Feature
Step-by-Step Guide
Let’s go over the process of recalling an email in the desktop version of Outlook:
- Open the Sent Items Folder:
In your Outlook app, navigate to the “Sent Items” folder, where you’ll find emails you’ve already sent. Find the email you wish to recall. - Double-Click to Open the Email:
Double-click the email to open it in a new window. You need to open the email; simply highlighting it in the list view won’t work. - Go to the Message Tab:
Once the email is open, go to the “Message” tab at the top of the window. Under this tab, locate and select “Actions” (usually found in the “Move” section). - Choose Recall This Message:
From the “Actions” drop-down, click on “Recall This Message.” Outlook will prompt you with two options:- Delete Unread Copies of This Message: This will attempt to delete the message from the recipient’s inbox if it hasn’t been read.
- Delete Unread Copies and Replace With a New Message: This option allows you to replace the email with a revised version.
- Confirm Your Choice:
After making your selection, click “OK” to confirm. If you selected the replacement option, you’ll be able to edit and resend the message. - Wait for Confirmation:
Outlook may notify you whether the recall was successful. However, depending on the recipient’s setup, you might not receive an update immediately, or the recall might fail altogether.
What Happens After You Recall?
If the recall is successful, the email will be deleted from the recipient’s inbox, and you’ll receive a notification confirming this. If the recipient has already opened the email, the recall won’t work, and they’ll keep the email. In such cases, you’ll be informed that the recall was unsuccessful.
Understanding the Limitations of Outlook’s Recall Feature
While Outlook’s recall feature can be helpful, it has several limitations:
- Both Users Must Be on Exchange: For a recall to work, both you and the recipient must be using Microsoft Exchange (typically used in corporate environments).
- Recipient’s Settings Matter: If the recipient has enabled settings to process emails automatically or if they’ve opened the email, the recall will fail.
- Desktop-Only: The recall feature isn’t available in the Outlook Web App or mobile versions, so you need access to the desktop client.
Alternative Methods to Unsend an Email
1. Delay Delivery
Outlook has a “Delay Delivery” feature, allowing you to postpone sending emails for a few minutes. This can serve as a safety net, giving you a small window to prevent an accidental send.
How to Set Up Delay Delivery:
- Compose your email as usual.
- Before hitting “Send,” go to the “Options” tab.
- Select “Delay Delivery.”
- In the dialog box, check the box that says “Do not deliver before” and set a time delay (usually between 1-10 minutes).
- Close the dialog box, then send your email as usual. Outlook will hold it until the specified time.
2. Use Rules to Delay All Outgoing Emails
If you frequently find yourself in need of a recall, consider setting a rule that delays all outgoing emails by a few minutes.
How to Create a Delay Rule:
- Go to the “File” tab and select “Manage Rules & Alerts.”
- Click on “New Rule” and choose “Apply rule on messages I send.”
- Follow the prompts to set a delay rule.
- Select “Defer delivery by a number of minutes” and specify the delay duration.
- Save and apply the rule. Now, all your outgoing emails will be delayed.
3. Send a Follow-Up Email
If you cannot recall an email, a quick follow-up email can clarify your intentions or correct any mistakes. For instance, you could say:
“Please disregard my previous email. I apologize for any confusion caused.”
This approach won’t erase your original message but can help clear up misunderstandings.
Can You Unsend an Email in Outlook on Mobile?
Unfortunately, the Outlook mobile app does not support the recall feature. If you need to recall an email sent from mobile, quickly access the desktop version if possible. You can also set up delay delivery rules from your desktop Outlook, which will apply to emails sent from mobile as long as it’s connected to the same account.
Best Practices to Avoid Mistakes in Sent Emails
While email recall can be helpful, prevention is the best solution. Here are some tips to avoid the need for a recall:
- Double-Check Recipients: Ensure you’re sending your email to the right person. Verify the recipient’s email address before you send.
- Proofread: Take a moment to review your email for errors. This includes checking spelling, grammar, and clarity.
- Attach Files First: If your email references attachments, attach the files before you start writing. Many emails go out without attachments simply because they’re forgotten.
- Utilize a Delay: Set a delay rule on all outgoing emails. A delay gives you time to catch and correct mistakes.
- Use Tools for Better Writing: Consider using tools like Grammarly to catch typos and improve readability.
Common Issues with Email Recall
Here are some common problems you might face when trying to recall an email, along with troubleshooting tips:
- Recall Option Isn’t Visible:
If the recall option isn’t visible, ensure you’re using the Outlook desktop client and that both you and the recipient are on Exchange. - Email Recall Fails or Recipient Receives Both Messages:
If recall fails, the recipient might get both the original and the recalled message. In such cases, send a follow-up message to clarify the error. - Network Issues Prevent Recall:
If your connection is unstable, Outlook might not execute the recall correctly. Wait until you have a stable connection and try again.
Exploring Third-Party Add-ons and Extensions
Outlook has limited recall capabilities compared to some other email providers. Third-party apps like Boomerang for Outlook can offer additional email control features, including scheduled sending, email reminders, and more. Such tools can be useful if you regularly need advanced email management.
Conclusion
Recalling an email in Outlook can be a lifesaver when you need to fix mistakes or unsend sensitive information. However, the feature has its limitations, and it’s not always reliable. By setting up a delay or using other alternatives, you can minimize the chances of an unintended email creating problems. Remember that prevention is often the best cure, so always take a moment to review your messages before sending them.
FAQs
- Can I recall an email if the recipient has already opened it?
- No, the recall feature doesn’t work if the email has been opened. Once it’s been read, the recall fails.
- Is it possible to unsend an email on Outlook Web?
- Currently, the recall feature is only available on the desktop version of Outlook.
- How long does it take for an email recall to work?
- The recall process is immediate, but the time it takes depends on factors like network speed and the recipient’s email settings.
- Can I recall an email sent to a Gmail or Yahoo user?
- No, recall works only within Microsoft Exchange. It won’t work on external mail servers like Gmail or Yahoo.
- What if the recall doesn’t work? Can I prevent further damage?
- If the recall fails, you can send a follow-up email explaining the mistake and providing correct information.